Cara Install Debian Server,setelah
kita melakukan pembahasan secara bersama tentunya setelah kita mengetahui
definisi dari Sistem Operasi Jaringan maka kali ini kita akan membahas tentang
Cara Menginstall Sistem Operasi Jaringan yang tentunya akan kita simak dan
praktikkan secara bersama-sama,untuk sample atau studi kasus yang kita pakai
untuk pertemuan kali ini memang sengaja menggunakan Linux karena kita akan
sedikit belajar mengenal syntax terkait dengan sistem operasi berbasis CLI
“Command Line Interface”,dan tentunya kita juga akan membahas dengan Windows
Server yang berbasis GUI yang insyaallah akan kita bahas di lain pertemuan.
Untuk langkah-langkah installasinya
agak panjang mungkin dari beberapa perbandingan saat kita menginstall OS stand
alone,namun kita disini berusaha belajar sedikit demi sedikit agar nantinya
kita paham dan mengerti dari dasarnya,dan untuk peralatan dan bahan kita
siapkan Master Debian versi 6 yang dapat didownload pada http://kambing.ui.ac.id/ .Lalu kita lakukan proses
burning pada dvd seperti yang kita bahas di Cara Membuat File Iso,yang tentunya
kita hanya perlu melakukan burning saja karena saat kita melakukan pengunduhan
file Master Debian tersebut sudah erbentuk file ISO yang siap diburning.
Dan untuk yang tidak memiliki
komputer lebih dalam artian hanya memiliki satu perangkat komputer saja maka
tidak mungkin jika kita akan melakukan installasi debian secara langsung pada
komputer tersebut,maka kondisi seperti ini dapat kita antisipasi dengan cara
menginstall pada VM Ware dengan menggunakan VirtualBox yang kemarin kita bahas
tentang Cara Menginstall Os dengan VirtualBox.
Dan untuk yang menggunakan
komputer tanpa dengan virtualisasi atau dengan menginstall langsung dengan
komputer,dapat melakukan setting boot agar dapat melanjutkan langkah instalasi
Debian ini.
1.Setelah booting melalui master
debian tersebut maka kita akan ditampilkan pada tampilan pilihan instalasi
dibawah ini.
Untuk melanjutkan instalasi
dengan dapat segera kita pilih pilihan install,dan jika kita ingin melakukan
instalasi dengan bantuan grafis yang ada pada debian dapat kita lakukan
instalasi dengan menggunakan Graphical Install.Karena kita akan berkenalan
dengan mode CLI maka kita lanjutkan instalasi dengan menggunakan metode Install
yang ada pada pilihan yang paling atas sendiri.
2.Setelah kita melakukan enter
pada menu install maka akan tampil jendela seperti dibawah ini,yang
mengharuskan kita untuk menggunakan pilihan bahasa yang akan digunakan.Dan
untuk kali ini kita akan menggunakan default nya saja dengan menggunakan bahasa
inggris.
Untuk melanjutkan setelah
memeilih bahasa yang digunkan,maka kita tekan enter lagi untuk melanjutkan
instalasi.
2.Lalu kita akan dihadapkan pada
lokasi kenegaraan yang sesuai dengan bahasa yang kita pilih tadi,dan karena
letak lokasi Indonesia tidak ada maka dapat kita lanjutkan dengan memilih other
lalu kita tekan enter untuk melanjutkan.
Lalu setelah kita muncul maka
kita akan dihadapkan lagi dengan tampilan seperti dibawah ini untuk melanjtkan
pemilihan lokasi yang sesuai dengan kenegaraan kita maka kita pilih Asia lalu
kita akan melanjutkannya dengan menekan tombol enter lagi tentunya.
Setelah kita memilih Asia untuk
melakukan lokasi kita,maka kita akan mencari Indonesia sebagai tempat Negara
kita lalu untuk melanjutkannya lagi kita tekan enter.
3.Setelah kita melakukan
pemilihan Negara kita maka akan dilanjutkan tampilan seperti dibawah ini yang
digunakan untuk melakukan konfigurasi locales berupa setting masukan keyboard
,dll,maka kita pilih default nya saja yaitu Untied States.
4.Lalu kita akan dihapakan lagi
untuk setting layout keyboard yang akan digunakan maka untuk ini kita pilih
American English sebagai layout keyboard kita.
5.Lalu kita akan dihadapkan lagi
dengan settingan Default Route karena sistem operasi Debian ini juga dapat
difungsikan sebagai Router.Dan untuk langkah ini maka kita akan pilih No karena
kita akan mengatur settingannya nanti ketika sistem operasi tersebut sudah
selesai diinstall.
6.Lalu kita akan dihadapkan lagi
tentunya pada settiingan Network yang tentunya kita akan memilih nanti untuk
mengaturnya,sehingga untuk melanjutkan langkah ini kita pilh Do not configure
the network at this time.
7.Lalu kita lagi-lagi dihadapkan
untuk mengisi hostname yang dalam praktiknya disini saya tuliskan server 1
sebagai hostname nya.
8.Lalu kita dihadapkan lagi pada
settingan yang digunakan untuk mengatur password root,yaitu level user
tertinggi pada linux,dan untuk praktiknya disini saya berikan root sebagai
password rootnya agar mudah diingat nantinya.
9.Setelah kita menentukan pada
password root yang ingin kita gunakan maka langkah selanjutnya adalah dengan
mengetikkan kembali password root yang ingin kita gunakan sebagai langkah
verifikasi password yang ingin kita buat.
10.Lalu disini kita akan
dihapakan lagi dimana kita disini akan membuat satu user standard dan untuk
user ini saya beri nama server1 sesuai dengan nama hostname kita tentunya.
11.Lalu kita buat username untuk
account yang baru kita buat tadi dengan menggunakan nama account server1 sesuai
dengan hostname kita tentunya,agar nantinya mudah kita ingat.
12.Lalu kita akan dihadapkan lagi
pada jendela pemberian password dari user yang barusan kita buat tadi.
Lalu seperti yang kita laukan
pada pemberian password root kita tadi maka kita akan mengisikan kembali
password yang telah ditentukan untuk memverifikasi password yang ingin kita
gunakan untuk user server1.
13.Lalu kita akan dihadapkan lagi
pada jendela pemlihan waktu yang digunakan dan untuk langkah ini kita pilih
Jakarta.
14.Lalu pada tahapan ini kita
dihadapkan pada jendela seting partisi harddisk yang akan digunakan maka untuk
langkah ini kita pilih manual untuk langkah setting partisi harddisk yang
digunakan.
15.Lalu kita akan dihadapkan pada
Harddisk yang mana kita akan melakukan instalasi dan pegaturan partisi disini
karena saya menggunakan VirtualBox sebagai virtualisasinya maka label harddisk
yang terlihat adalah VBOX HARDDISK,dan untuk yang menggunakan komputer sebagai
tempat utnuk menginstallnya langsung maka nama tersebut sesuai dengan nama
harddisk yang terpasang pada komputer tersebut.
16.Pada langkah selanjtnya kita
akan dihadapkan pada pertanyaan apakah kita akan benar-benar memilih harddisk
yang kita pilih tadi untuk membuat partisi baru,dan untuk melanjutkan langkah
selanjutnya maka kita pilih Yes.
17.Lalu kita lanjutkan untuk
memilih letak partisi hardisk untuk membuat partisi baru.
Setelah kita lakukan pemilihan
harddisk untuk melanjtkannya pada langkah seperti gambar dibawah ini maka kita
lanjutkan dengan memilih Create a new partition.Dan akan muncul halaman seperti
di bawah ini yang digunakan untuk menentukan besaran pasrtisi harddisk dengan
mengetikkan 1 gb yang akan kita gunakan sebagai root.
Lalu pada choice dibawah ini kita
lakukan pemilihian type partisi dan untuk hal ini kita pilih Primary untuk type
pastisinya.
Lalu pada pemilihan letak partisi
harddisk pada sector harddisk maka kita pilih beginning seperti gambar dibawah
ini.
Lalu pada langkah selanjutnya
kita akan melakukan pemilihan pada mount point dengan menekan tombol enter.
Dan pada pemilihan mount point
kita pilih the root file system karena kita akan menggunakan partisi yang kita
buat tadi sebagai root.
Lalu kitra lanjutkan dengan
melakukan Done setting up the partition.
Lalu kita akan melajutkan lagi
dengan membuat parisi baru yang digunakan untuk membuat partisi swap yang akan
digunakan sebagai virtual memory jika berada sistem operasi windows.
Lalu akan muncul lagi tampilan seperti dibawah ini
untuk memnentukan besaran ukuran partisi harddisk yang akan digunakan untuk
swap memory.Untuk ini saya isikan 1 gb seperti yang saya isikan pada partisi
root tadi.
Kita lanjutkan dengan menekan
enter untuk menentukan type partisi harddisk.Dan tentunya kita pilih primary
seperti yang diawal tadi.
Lalu akan muncul lagi jendela
peletakan partisi harddisk pada sector harddisk tentu saja kita pilih Beginning
seperti tadi yang kita bahas diawal.
Dan pada langkah ini kita akan
dihadapkan pada setting partisi harddisk yang akan kita gunakan sebagai swap
area.
Sehingga kita pilih pada Use as
dengan menekan enter dan menentukan partisi ini sebagai swap area.
Lalu kita setting pada bootable
flag menjadi on dan menyimpannya dengan done setting up partition.
Setelah itu kita lanjut lagi
dengan membuat partisi terakhir yaitu home yang tentunya akan kita buat sebagai
penyimpanan data server.Dengan memilih lagi partisi harddisk yang belum
terpakai dan kita buat sebagi partisi home.
Kita lakukan enter dan untuk
pemilihan type partisi dan letak partisi kita gunakan seperti
langkah–langkah sebelumnya dengan
menggunakan Primary sebagai type partisinya dan Beginning sebagai letak partisi
harddisk yang digunakan.Dan untuk ukuran besaran partisi harddisk yang
digunakan kita gunakan seluruh sisa dari partisi harddisk tersebut.
Lalu dilanjtkan dengan pemilihan
mount point yang digunakan untuk memilih partisi harddisk yang ditentukan.
Dan dilanjutkan dengan menyimpan
settingan tersebut dengan menekan Done setting up partition.
Lalu kita akan dihadapkan pada
seluruh list partisi hardidik yang sudah kita buat.
Dan untuk menyimpan seluruh
konfigurasi tersebut kita tekan Finish partitioning and write changes to
disk.Lalu akan muncul lagi tampilan seperti dibawah kita tekan yes untuk
melanjutkan.
Lalu setelah proses pembuatan
partisi harddisk selesai maka akan tampil jendela seperti dibawah ini.Yang menandakan
proses instalasi base system.
Dan jika ada permintaan seperti
gambar dibawah ini kita pillih No.
Lalu akan muncul lagi jendela sepeti dibawah kita pilih No.
Setelah proses instalasi
berlanjut jika muncul jendela seperti dibawah karena kita akan menginstall
standard systemnya saja maka kita hilangkan tanda bintang yang ada dengan
menekan tombol spasi kecuali jika pada standard system utilities.
Lalu setelah prses instalasi
berjalan kita akan dihadapkan pada jendela yang mengharuskan kita untuk
menginstall GRUB sebagai boot loader yang akan kita gunakan sebagai boot
loader.Kita pilih Yes tentunya.
Dan jika sudah muncul jendela
yang menandakan bahwa seluruh proses instalasi sudah selesai maka kita pilih
Continue untuk melanjutkan.
Lalu komputer akan melakukan
restart dan ditandai dengan munculnya jendela GRUB boot loader lalu kita tekan
enter untuk melanjutkan.
Setelah itu akan muncul proses
dimana sistem operasi melakukan booting lalu hingga muncul tampilan seperti
dibawah yang mengharusakan kita untuk melakukan login baik dengan menggunakan
akses user root atau user yang kita buat tadi.
Panjang sekali memang untuk
langkah instalasi ini namun demi pembelajaran yang lebih dalam lagi kita harus
melewati langkah demi langkah tentunya untuk memudahkan pemahaman selanjutnya.
Untuk konfigurasi yang lebih dalam lagi baik untuk konfig IP Address,DNS,dll,dapat kita simak bersama-sama lagi untuk dilain hari.
Dan saya rasa cukup untuk
pembahasan panjang kali ini,semoga dari yang sedikt ini dapat memberi manfaat
tersendiri tentunya bagi para pembaca atau pengunjung blog yang sangat
sederhana ini,dan jika dirasa bermanfaat silahkan share saja agar nantinya
lebih banyak lagi orang yang berkunjung dan bertukar ilmu ditempat yang
sederhana ini.
Mohon maaf jika ada salah kata
atau typo dengan penggunaan bahasa yang rancu,selamat berakifitas dan sampai
jumpa pada postingan selanjutnya.















































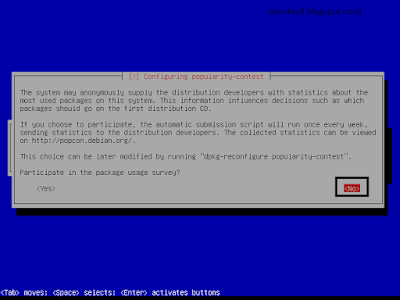










0 comments:
Post a Comment